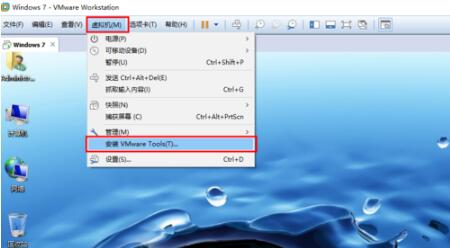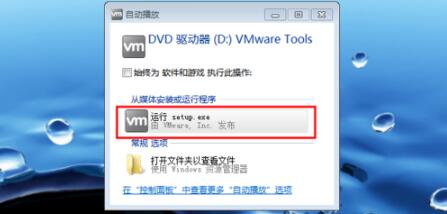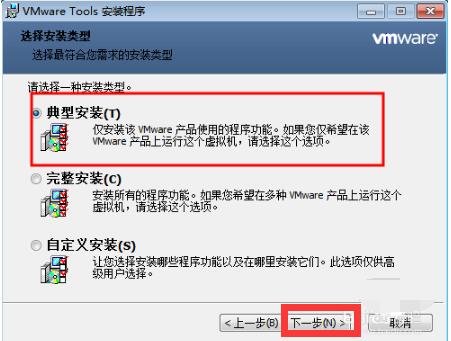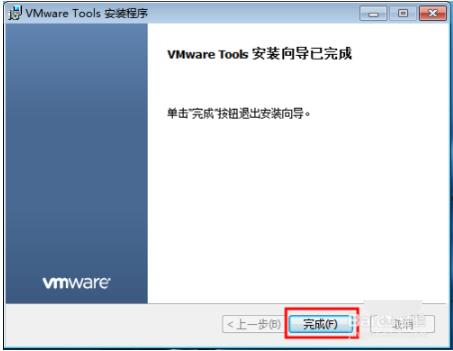- 地址:
- 海南省海口市
- 邮箱:
- admin@youweb.com
- 电话:
- 0898-08980898
- 传真:
- 1234-0000-5678
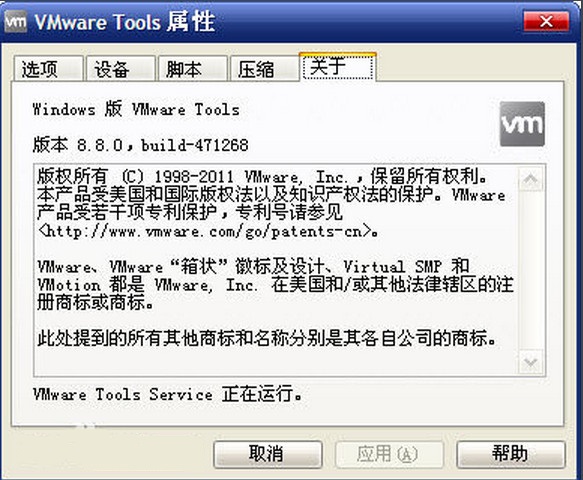
VMware Tools软件作用
在VMware Workstation中安装VMware Tools后即可以实现真机与虚拟机直接拖放文件,实现无缝操作(无需每次都按“Ctrl + Alt”键),还可以让你的虚拟机更加流畅运行,显示效果更好。只有在VMware虚拟机中安装好了VMware Tools,才能实现主机与虚拟机之间的文件共享,同时可支持自由拖拽的功能,鼠标也可在虚拟机与主机之前自由移动(不用再按ctrl+alt),且虚拟机屏幕也可实现全屏化。
VMware Tools组成部分
VMware Tools 工具包由两个组件组成:
一个为 VMware Workstation 虚拟图形卡优化的图形驱动程序。对于 Linux 客户操作系统,它包含我们自己的 XFree86 X server 版本。图形驱动程序由向导安装。安装之后,需要在重启动之后才可以使用。
一个小的后台应用程序,允许你在虚拟机中更改配置设置。VMware Workstation 控制光标设置和可移动设备的连接状态,例如软盘和 CD-ROM 驱动器。
光标设置允许你在虚拟机和主机图形用户界面之间平滑移动鼠标光标。光标设置也允许你在虚拟机和主机之间以及从一台虚拟机到另一台虚拟机复制和粘贴文本缓存。注意,只有当应用程序正在运行时,这些增强才可用。
VMware Tools设置参数
在一个 Windows 客户操作系统中为 VMware Tools 设置参数
打开 VMware Tools。双击系统托盘中的 VMware Tools 图标。
VMware Tools 选项卡包含有关虚拟机的状态信息。单击链接按钮访问 VMware 主页。
设备选项卡允许你启用或禁用可移动设备。(你也可以从 VMware Workstation 应用程序窗口的设备菜单中设置这些选项。)
压缩选项卡 允许你从你的虚拟磁盘中删除未使用的磁盘块,从而减少(压缩)由虚拟磁盘消耗的存储空间的数量。它也会重新安排你的虚拟磁盘,以使它的数据块相互邻接。
其他选项卡显示其他选项:
在虚拟机和主机操作系统之间时间同步。
注释: 只有当你在客户操作系统中设置时钟为一个比在主机中设置的时间更早的时间时,
才可以在客户和主机操作系统之间同步时间。
在工具栏中显示 VMware Tools。
VMware Tools安装步骤
1.其实vm在系统安装完成后会自动提示是否安装 可能当时不需要就忽略了 那么我们可以选择菜单栏的虚拟机--》安装VMware Tools
2.如何就会加载相关安装包 如图所示(这里就是新安装系统时点开提示信息的界面哦) 下面就是一样的了 选择 运行setup.exe 选项即可
3.就会打开VMware Tools安装向导,点击下一步即可
4.用户可以根据自己需要选择安装类型,然后点击下一步
5.设置完成之后 这是自动安装到c盘的 没有修改目录路径的方法 安装后占用不大 没有影响的 点击安装即可
6.等待几分钟之后 安装工作 VMware Tools 工具已经安装完成了
VMware Tools使用方法
注:如果虚拟机没有安装系统,“VMware Tools”是安装不上的,所以安装VMware Tools之前必须保证你已经安装了vmware中文版.
1、把你的VMware开机,正常进入虚拟的windows操作系统中。然后选择虚拟机菜单上的“虚拟机->安装 VMware Tools”菜单。
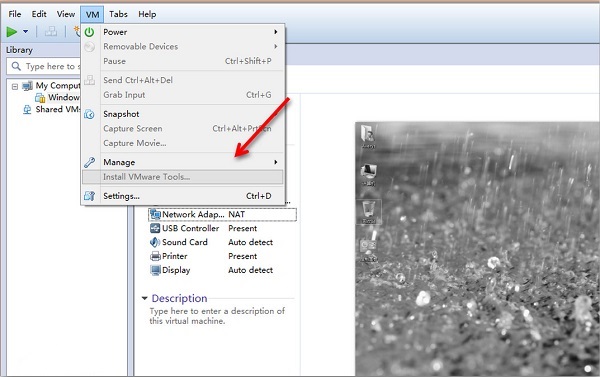
2、正常情况下,软件会自动加载windows的VMware Tools的镜像文件(windows.iso),并自动启动安装程序。
3、如果你的虚拟机未能自动加载镜像文件,可以打开“虚拟机”-“设置”-“硬件(CD/DVD)”手动加载windows.iso文件,然后回到虚拟机系统,刷新一下,光驱盘符就会显示已经加载的镜像文件了。
4、双击光驱盘即可启动VMware Tools安装程序(也可以打开光驱盘符,运行里面的setup.exe程序)。
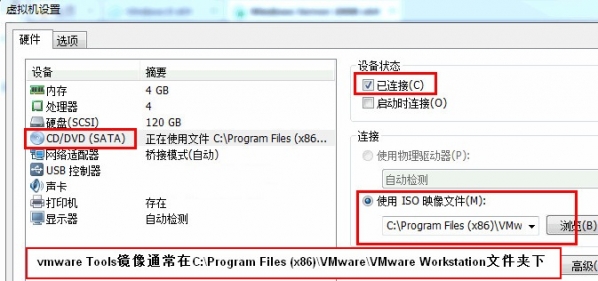
VMware Tools更新日志:
1:全新界面,清爽,简单,高效
2:性能越来越好
华军小编推荐:
走过路过千万不要错过,错过了VMware Tools你就再也体验不到这么好的服务了。本站还推荐给您Win10一键重装系统、老鸟Win10升级助理、超级右键、窗口透明化(Actual Transparent Window)、RegShot